What is the Move Tool?
This is a basic tool that provides you to move individual objects or elements of your photoshop document. This tool is the first tool visible in the default toolbox.
Move Tool works on individual layers and also multiple layers when you select multiple layers then it will work with multiple layers.
The move tool is also used to activate the alignment option and free transform.
How to use Move Tool:
Click on the move icon from the toolbox or press ” V ” to access move tool options. Simply drag the object which you want to move.
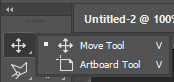
If you want to move multiple layers at once then select multiple layers than a move by arrows or using your mouse. To transform you can check the option Show Transform Controls from the menubar or press CTRL+T than you can move your selected layer.
Example:
See in the below image where you can see the Show Transform Controls option and which layer I select to move and transform.
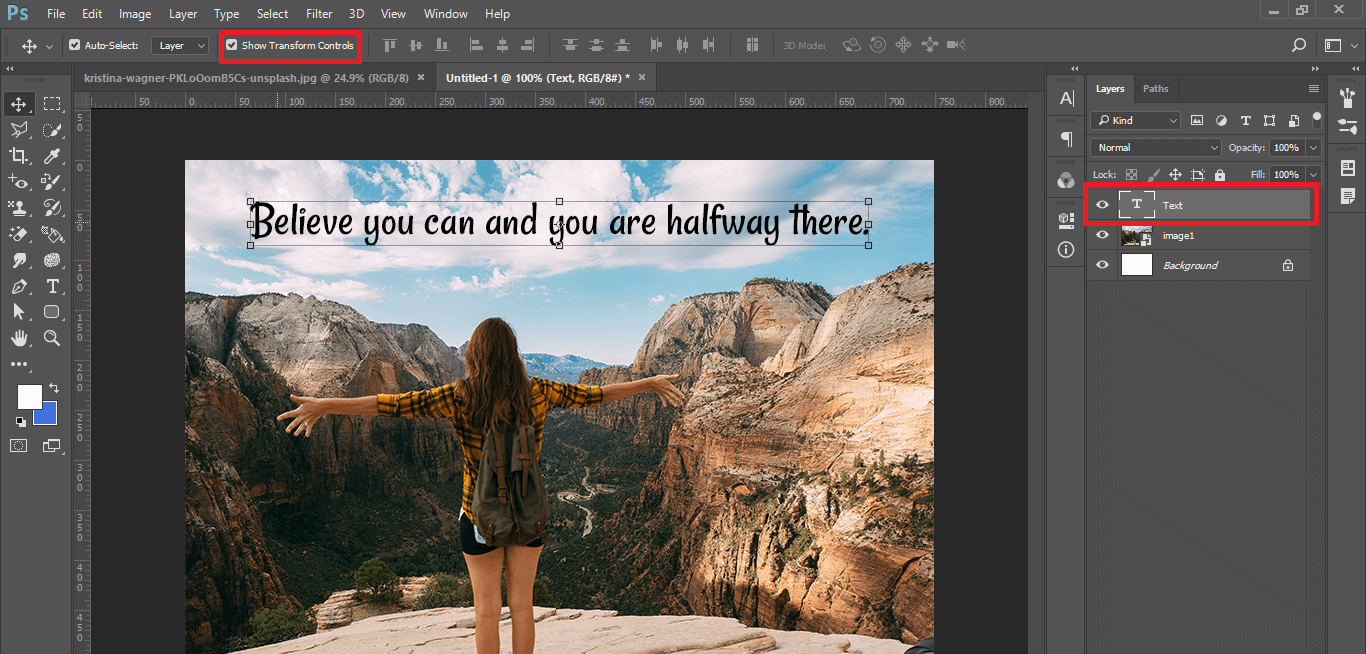
If you want to align your text in the center of your image then simply select Move Tool and select image and text both layers and see the alignment option in the menubar. After selecting both layers click on the Align horizontal center option for the center alignment.
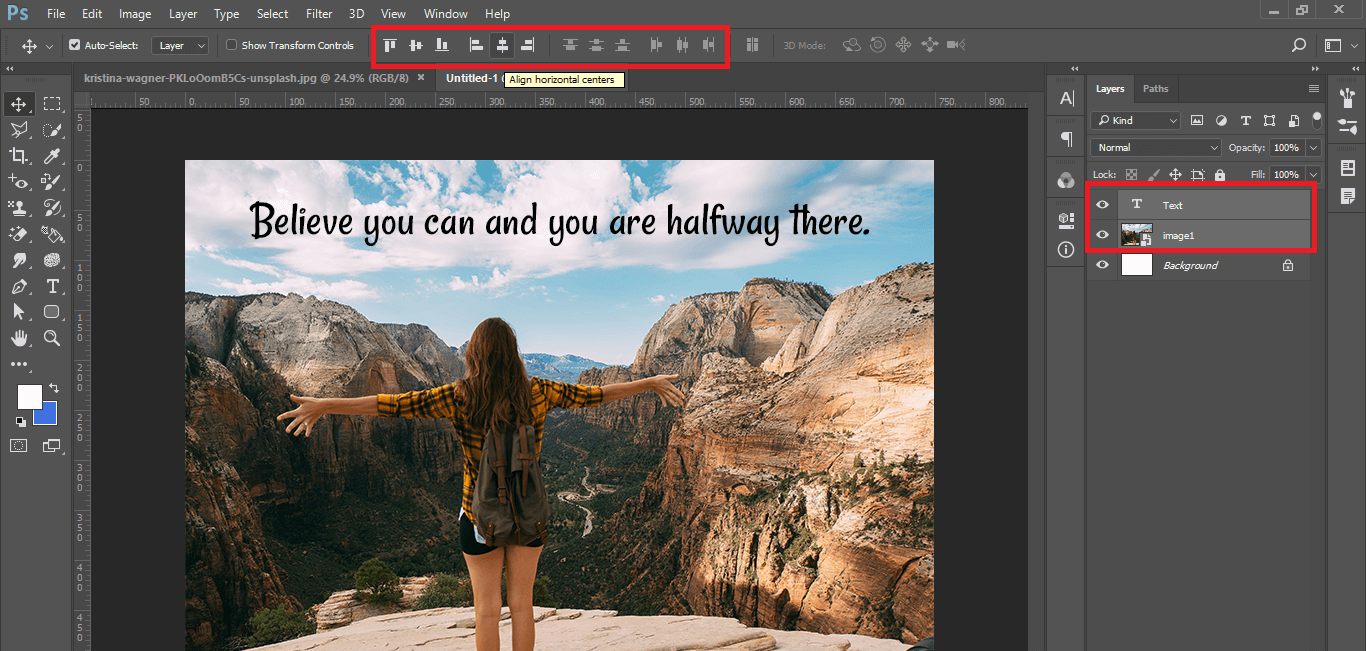
To enable the below alignment option select three or more layers for the alignment like at the time you want multiple layers in the same alignment than these below options are used for the alignment.

for example, I want the two text layers in the center of my image for that I choose the Distribute Horizontal Centers option. 
If you want to create a group of multiple layers and align that one group then create a group of your multiple layers by pressing CTRL+G and then you align your multiple layers by selecting a group and one layer in which you want to align your group.
See in the below image that I want to align my two layers in the center of the image by a group.

Sometimes you are designing a website, application, or any document with too many layers and you don’t know which layer is where in your layer panel then use this move tool and find your layer but make sure that you select the layer not a group for finding the layer. If you want to select a group then select the Group option.

Hope this article will help you.
Thank You!


